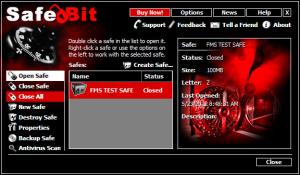SafeBit Disk Encryption
1.8
Size: 1 KB
Downloads: 6622
Platform: Windows (All Versions)
The SafeBit Disk Encryption application provides peace of mind to those who want a secure way to store their files. This security tool creates an encrypted virtual drive to which only you have access. Just type in the password to enable and open the drive. Store all your files inside the drive safe in the knowledge that no one else will have access to them. When you close the virtual drive, it will disappear from the drives list in Computer (or My Computer).
The SafeBit Disk Encryption installation file is 3MB in size. A lightweight download such as this one will take but a moment to complete. A simple setup wizard will guide you through the installation process; you can install the application on anything from Windows 7 down to Windows 2000. Once the installation completes, you will have to restart your system.
When you launch SafeBit Disk Encryption for the first time, you will be presented with the “Create Safe” wizard that will help you create an encrypted virtual disk. You will get to provide a name for the new safe, enter a password to protect access to it (please note that the password length is limited to 5 characters; there’s a button to reveal the password characters), choose the location of the container file, enter the size of the safe (the default is 100MB), and pick the safe’s drive letter.
SafeBit Disk Encryption features a dark theme that’s not difficult to figure out. In the middle your safes are displayed. To the left there are buttons for opening and closing safes, destroying them, and creating new ones. To the right you are presented with info on the safe you selected. In the upper right hand corner there are buttons for Options, News, and Help.
You will not see the safe in Computer (or My Computer) when it is closed: you will have to open it first. To do that you can simply double click the safe from SafeBit Disk Encryption’s interface, select the safe and click the Open Safe button from the left hand side, or right click the safe and pick the Open Safe option from the context menu. After you type in the password for the safe, Windows Explorer will automatically open it. While the safe is open it will show up in Computer. While the safe is open, you can put files in it and access files that are already inside. When you close the safe, the files will automatically be encrypted.
From SafeBit Disk Encryption’s interface you can run an on-demand virus scan. From the Options menu you can provide the full path to the antivirus program that you would like to use to scan your safes.
You can use the trial version of SafeBit Disk Encryption for free for 15 days.
Easily create an encrypted virtual drive and safely store your files in it. Peace of mind that your data is safe and secure, that’s the best thing about SafeBit Disk Encryption.
Pros
It will take little time to download and install SafeBit Disk Encryption on your Windows-powered machine. There’s a handy “Create Safe” wizard that helps you set up a virtual drive. SafeBit Disk Encryption uses on-the-fly 256-bit AES encryption to securely store your files. Scan your safes with your antivirus program. There’s a button to reveal the password.
Cons
The password is limited to 5 characters.
SafeBit Disk Encryption
1.8
Download
SafeBit Disk Encryption Awards

SafeBit Disk Encryption Editor’s Review Rating
SafeBit Disk Encryption has been reviewed by George Norman on 23 May 2012. Based on the user interface, features and complexity, Findmysoft has rated SafeBit Disk Encryption 4 out of 5 stars, naming it Excellent